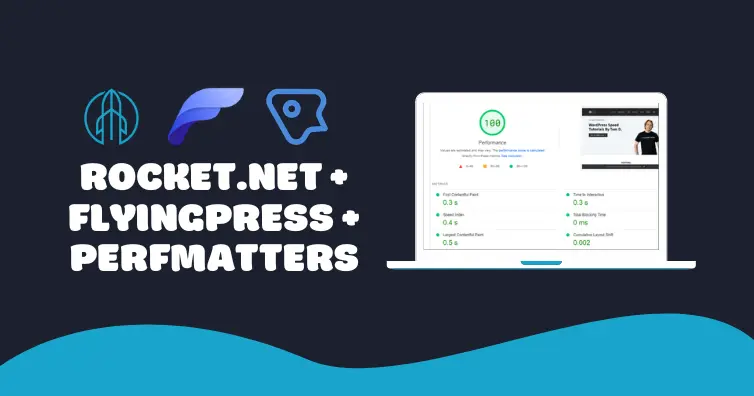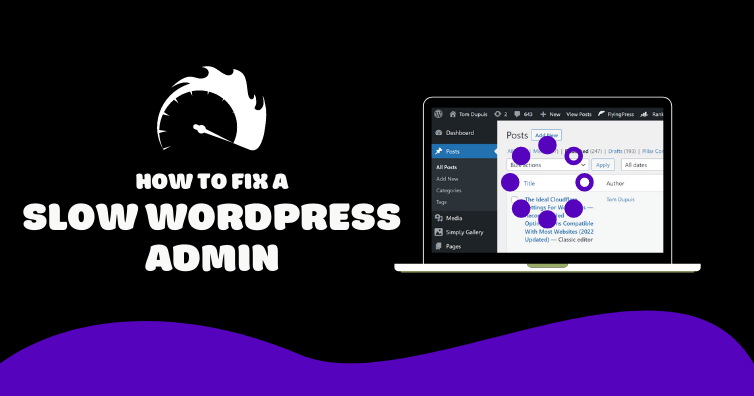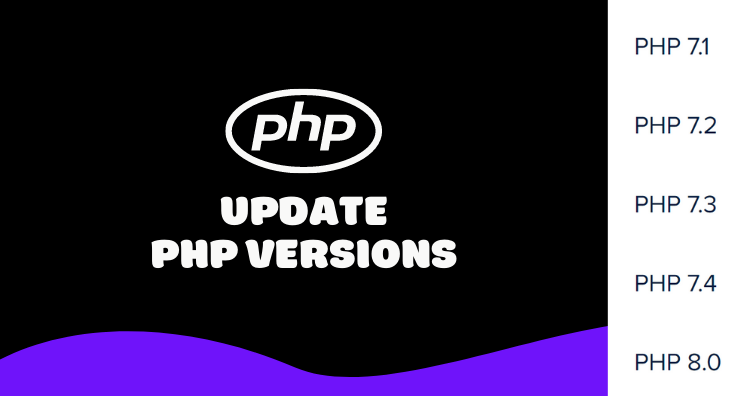Getting 503 service unavailable errors on GoDaddy?
This means your server is overloaded.
In other words, your hosting plan doesn’t have enough server resources to accommodate the CPU needed to run your website, plugins, etc. When too much CPU is used, GoDaddy will throttle your bandwidth which can lead to a slow website, WordPress admin, and 503 errors.
A common way to fix 503 service unavailable errors on GoDaddy is to reduce CPU usage by preventing long tasks from running in the background. It could also be from bad bots, high CPU plugins, and problematic plugins, CSS, and JavaScript files. Use this checklist to find your issues!
- Deactivate plugins and enable them 1 by 1
- Delete high CPU plugins
- Disable plugin modules you don’t use
- Control preloading + cache clearing in cache plugins
- Offload bandwidth to Cloudflare
- Remove junk from your database
- Use the latest PHP version (PHP 8.0)
- Block unwanted requests to your server
- Invest in a premium cache plugin
- Keep your email and web hosting separate
- Disable resource-hungry background tasks
- Don’t use WooCommerce on shared hosting
- Leave GoDaddy
503 errors are common on GoDaddy because their hosting typically doesn’t include enough server resources for resource-intensive tasks. If you continue to get these errors, you will either need to upgrade your plan or leave GoDaddy for a better host.

1. Deactivate Plugins And Enable Them 1 By 1
Login to your website (assuming it’s even reachable) and deactivate all plugins. If you immediately notice your website/admin are faster, a certain plugin might be causing high CPU.
Next, reactivate each plugin 1 by 1. You may be able to figure out which plugin it is because when you activate it, your website will get much slower.
2. Delete High CPU Plugins
Obviously, the easiest solution is to delete the plugin that’s causing 503 errors.
This is obviously a problem if it’s a plugin you absolutely need. It could be WPML, WooCommerce, or even Elementor or Divi Builder. If you absolutely need the plugin (and you can’t find a lightweight alternative), go through this checklist and if you’re still getting 503 errors, you’ll have to upgrade your plan or switch to a host that can support more CPU usage.
Alternatively, you can see my full list of slow WordPress plugins. Or you can install the Query Monitor plugin and use it to identify slow plugins. Install it, view any page on your website, and go to Queries > Queries By Component. However, Query Monitor can cause high CPU (since it’s constantly scanning your website) so make sure you delete the plugin when you’re finished.
Pro Tip: The WP Hive Chrome Extension lets you browse the WordPress plugin repository and check whether a plugin impacts memory usage or PageSpeed scores.
| Plugin | Category | Memory Impact | PageSpeed Impact |
|---|---|---|---|
| Analytify | Analytics | X | ✓ |
| Backup Buddy | Backup | X | ✓ |
| iThemes Security | Security | X | ✓ |
| Broken Link Checker | SEO | X | ✓ |
| Jetpack | Security | X | X |
| Query Monitor | Analytics | X | ✓ |
| NextGEN Gallery | Gallery | X | X |
| Site Kit by Google | Analytics | X | ✓ |
| Wordfence | Security | X | ✓ |
| wpDiscuz | Comments | X | X |
| WPML | Translate | X | X |
| Yoast SEO | SEO | X | ✓ |
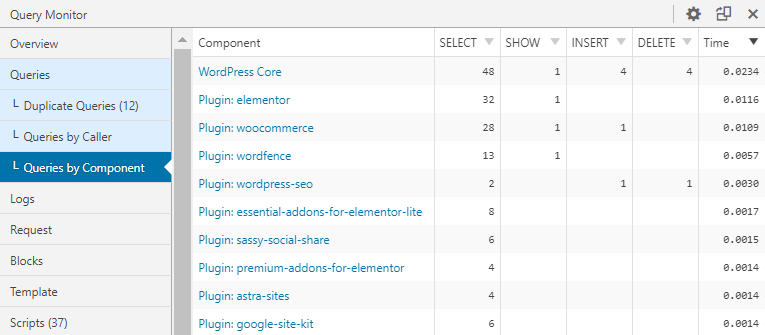
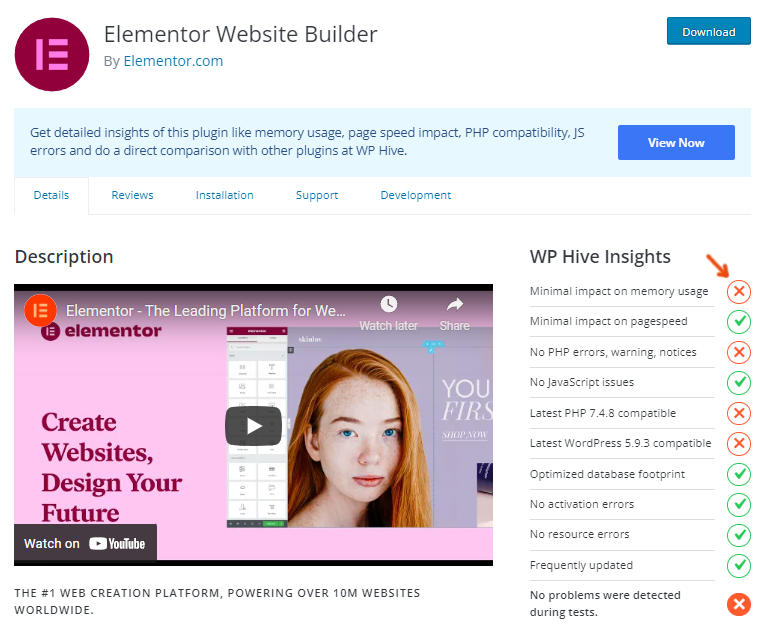
3. Disable Plugin Modules You Don’t Use
Some plugins are module=based, meaning you can deactivate certain features in the plugin. Rank Math, Yoast, and many design + page builder plugins are module-based. You should only enable modules you actually use and deactivate the ones you don’t. Some modules create a lot of database bloat which can slow your site (especially modules that collect stats or run scans).

4. Control Preloading + Cache Clearing In Cache Plugins
5. Offload Bandwidth To Cloudflare
Cloudflare’s CDN can offload resources to their data centers which lightens the load on your server. It’s free and their dashboard includes several features that can reduce CPU and speed up your website. You will need to sign up for Cloudflare then change nameservers in GoDaddy.
- Sign up for a free Cloudflare account.
- Add your website.
- Scan DNS records.
- Cloudflare will provide you with 2 nameservers
- Login to GoDaddy > Manage DNS > Additional Settings > Nameservers > Change.
- Replace the 2 nameservers with the ones Cloudflare gave you.
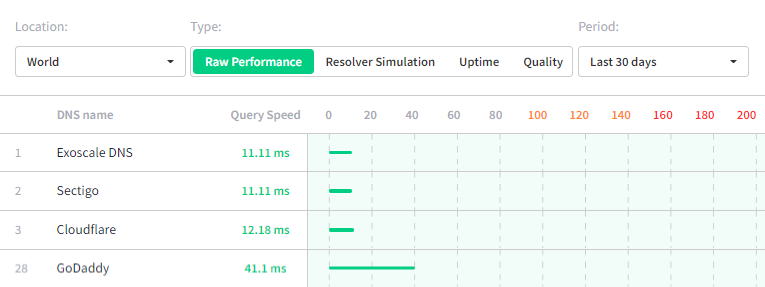
Once you’ve changed nameservers, go to your Cloudflare dashboard and activate the CDN by going to Cloudflare DNS settings, find your website, then change it from DNS Only to “Proxied.”

Now you’re using Cloudflare for your DNS (which is faster than GoDaddy’s) and CDN which offloads resources while reducing the geographical distance between your server and visitors. In a few days, view the Cloudflare Analytics tab and you’ll see how much bandwidth you saved.
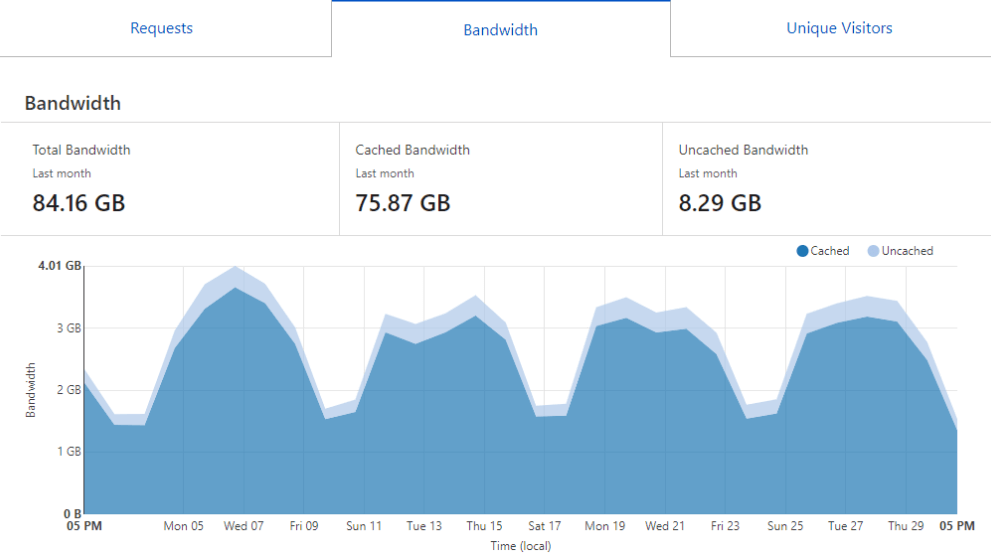
Other Cloudflare settings I recommend:
- Enable hotlink protection to save bandwidth on images.
- Enable bot fight mode to block bad bots from consuming bandwidth.
- Add pages rules to cache everything and protect your wp-admin area.
- Minify HTML/CSS/JS from Cloudflare and disable these in your cache plugin.
- Enable HTTP/3, Brotli, early hints, and consider testing other speed features.
- Use APO for full page caching if your cache plugin is compatible to improve TTFB.
6. Remove Junk From Your Database
Your database gets bloated as you install plugins and delete them (since they leave behind stored data). It can take less than 5 minutes to thoroughly clean your database which speeds your website, reduces CPU, while also preventing 503 service unavailable errors on GoDaddy.
- Install the WP-Optimize plugin
- Go to the WP-Optimize settings
- Select the junk you want to remove
- View your database tables in WP-Optimize
- Look for tables with “not installed” and “remove” text
- Remove those tables from your database
These tables are from plugins that aren’t installed anymore. So if you don’t plan on using that plugin, remove it’s table. Some plugin modules cause a lot of database bloat especially if they collect stats or run ongoing tasks. That’s why in step #3 I suggested disabling unused modules.
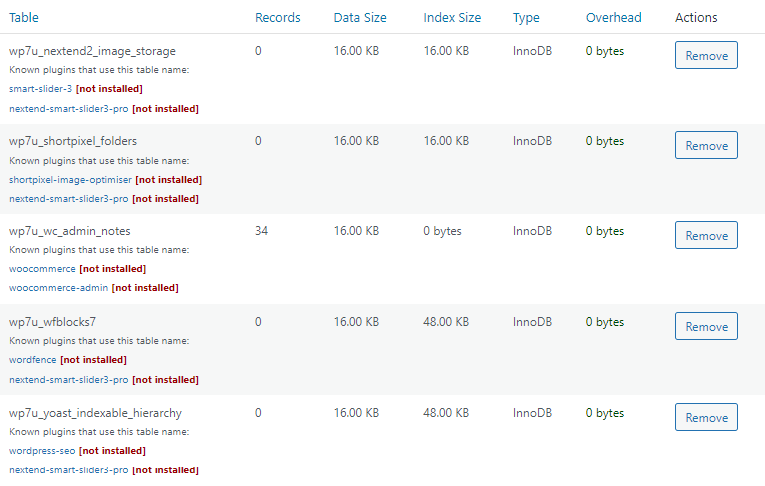
7. Use The Latest PHP Version (PHP 8.0)
Newer PHP versions are faster and more efficient. At the time of writing this, GoDaddy currently supports PHP 8.0. Changing PHP versions is different depending on which GoDaddy hosting plan you use. Below are instructions for managed WordPress hosting. After you change PHP versions, check your website for visible errors (some plugins aren’t always compatible with high versions). If you see errors, revert to the highest PHP version that doesn’t give you errors.
- Go to your GoDaddy Product page
- Under Managed WordPress, click “Manage All”
- Click the 3 dots then click “Settings”
- Under Production Site, select “Change”
- Change to the latest PHP version (i.e. PHP 8.0)

8. Block Unwanted Requests To Your Server
Your wp-login page is a common target for bots/attacks (attempted logins consume CPU).
The Limit Login Attempts Reloaded plugin does exact what it says. You can customize how many attempts are allowed, lockout timings, and see a log of how many attempts were made.
9. Invest In A Premium Cache Plugin
Free cache plugins aren’t great.
Most of them don’t do a good job of addressing core web vitals and they don’t use aggressive caching. WP Fastest Cache, WP Super Cache, and W3 Total Cache are meh. If there’s 2 things you should invest in to make your site faster, it’s your hosting (hint hint) and your cache plugin.
You should only be using 1 cache plugin which I suggest be either WP Rocket or FlyingPress. I used WP Rocket for several years and even though it’s more popular, FlyingPress gave me much better results. While they both address core web vitals, FlyingPress’ caching is more aggressive which made a big difference when clicking through posts. I’m not associated with FlyingPress but I am an affiliate for WP Rocket. So even though I’m passing up commissions by telling you to use FlyingPress, it’s the better cache plugin and built by Gijo Varghese from WP Speed Matters.
Once installed, it’s very important to configure the settings correctly. It may be worth hiring someone to do this for you, or check guides on WP Rocket’s settings or FlyingPress settings.
| SG Optimizer | WP Rocket | FlyingPress | |
|---|---|---|---|
| Server-side caching | ✓ | x | x |
| Delay JavaScript | x | ✓ | ✓ |
| Remove unused CSS | x | Inline | Separate file |
| Critical CSS | x | ✓ | ✓ |
| Host fonts locally | x | x | ✓ |
| Font-display: swap | x | ✓ | ✓ |
| Preload links | x | ✓ | ✓ |
| Preload critical images | x | x | ✓ |
| Fetchpriority resource hint | x | x | ✓ |
| Lazy render HTML elements | x | x | ✓ |
| Lazy load background images | x | Inline | Helper class |
| Exclude above the fold images | By class | By URL | By number |
| Add missing image dimensions | x | ✓ | ✓ |
| YouTube iframe preview image | x | ✓ | ✓ |
| Self-host YouTube placeholder | x | x | ✓ |
| CDN (beyond Cloudflare) | SiteGround CDN | StackPath | BunnyCDN |
| CDN PoPs | 176 | 60 | 114 |
| CDN Tbps | N/A | 65 | 80 |
| Dynamic caching | Premium | x | Vary cache |
| CDN geo-replication | x | x | ✓ |
| CDN image optimization | ✓ | x | ✓ |
| CDN image resizing for mobile | x | x | ✓ |
| Documented APO compatibility | x | x | ✓ |
10. Keep Your Email And Web Hosting Separate
There’s a reason many hosts like Kinsta and Cloudways don’t offer email hosting.
Email hosting can take up storage, files (inodes), and consume resources. Since your hosting plan only has a limited number of resources, it’s best to designate these to just your website. Obviously that means an additional cost if you use something like Google Workspace, but if you have the budget, keep them separate. It’s also a good idea in case you switch hosts in the future so you don’t have to constantly switch your email.
11. Disable Resource-Hungry Background Tasks
GoDaddy already blacklists many statistics and backup plugins.
But there may be other plugins that run in the background and consume CPU. GoDaddy prevents you from using certain plugins for a reason (ongoing scans/background tasks can overload your server and cause 503 service unavailable errors). But they don’t blacklist all of them – it’s your responsibility to not run these kinds of plugins especially on shared hosting.
12. Don’t Use WooCommerce On Shared Hosting
Most of GoDaddy’s hosting plans aren’t fit for WooCommerce.
I wouldn’t even run Elementor or Divi on their shared hosting. WooCommerce adds extra scripts, styles, cart fragments, and usually requires more plugins (and therefore more server resources) than other sites. Elementor and Divi also add extra CSS and JavaScript to your website (their Editors can also cause problems). Some things just aren’t fit for shared hosting.



13. Leave GoDaddy
GoDaddy is infamous for 503 service unavailable errors. If you search Facebook groups, you’ll find many complaints about it. It’s even a popular keyword in Google which is why I wrote this.

Can it get anymore obvious?
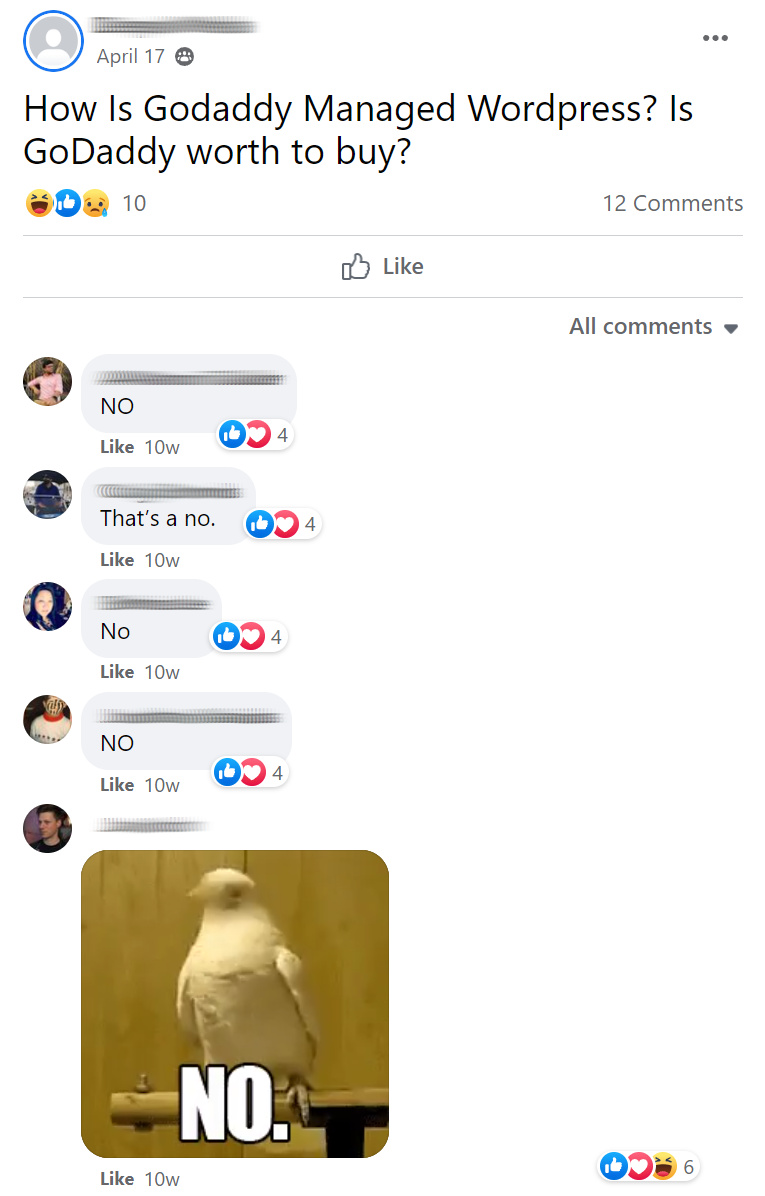
How do I fix 503 service unavailable errors on GoDaddy?
GoDaddy’s shared hosting isn’t powerful enough to handle high CPU plugins, background tasks, and other factors causing 503 errors like traffic and bots. Fix these or move away from GoDaddy. Even their higher VPS plans have strict CPU limits + bandwidth throttling.
I hope this helped! Feel free to drop me a comment if you still need help!
Cheers,
Tom